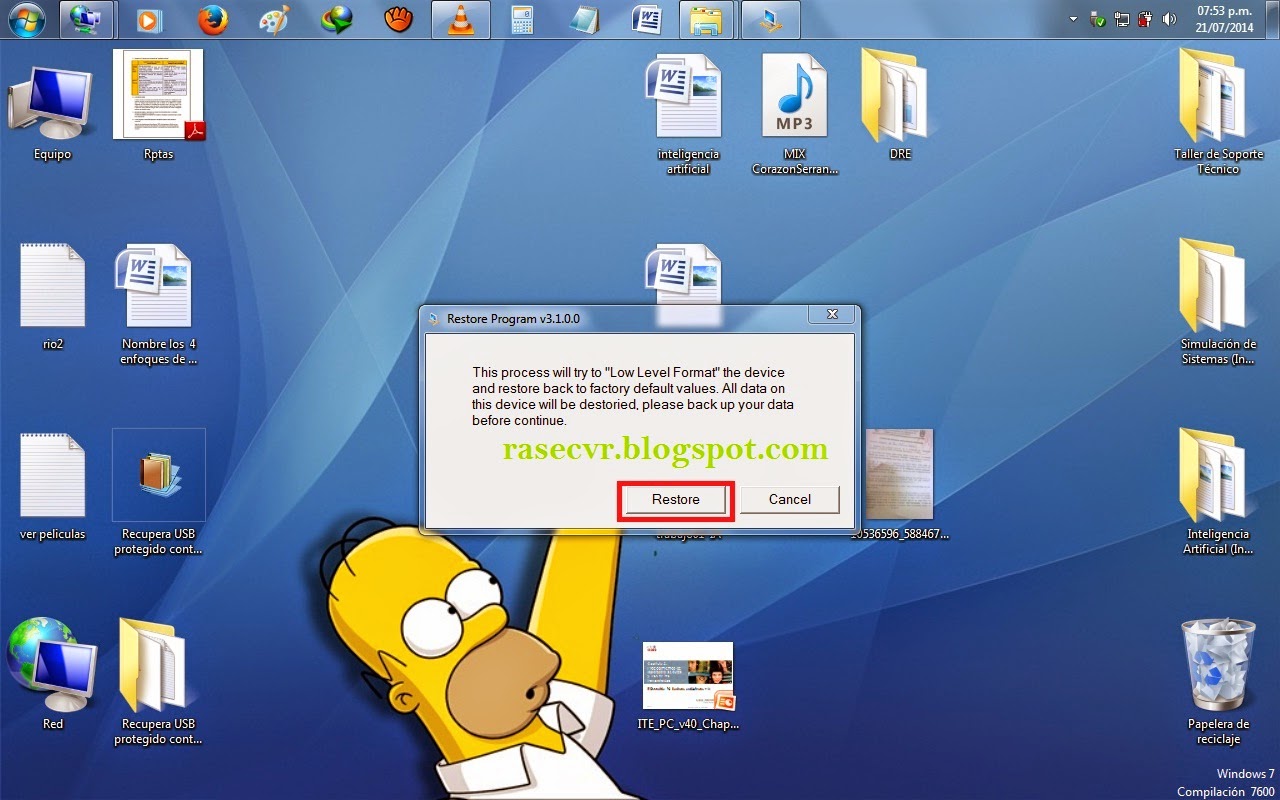Hola a todos, por la necesidad que encontré un video que explica como bajar las aplicaciones (.apk) directamente de Play Store a la PC y luego pasarlo con el cable usb directamente a nuestro smartphone.
Serendipity
Improvisando ...
jueves, 4 de septiembre de 2014
Descargar aplicaciones de android (.apk) directamente de la Play Store en la PC
Etiquetas:
android,
apk,
aplicaciones,
descargar,
pc,
play store
sábado, 30 de agosto de 2014
Aumentar tamaño del borrador de Paint en Windows 7
Hola a todos, bueno este pequeño post es para todos aquellos que estábamos acostumbrados al paint de Windows XP y en Windows 7 el tamaño del borrador es tan minúsculo como inútil, así que aquí una solución no muy buena, pero algo es algo ;)
Si estamos con una PC de escritorio (o tenemos una laptop que viene con teclado numérico incluido) sólo presionaremos la tecla "+"
Pero si estamos usando una Laptop (OJO: cabe resaltar que hay laptop's que vienen con teclado numérico incluido, en esos casos usaremos el método anterior) lo que haremos primero es activar el teclado numérico presionando la tecla Fin o "fn" + "blq num" así+:
Una vez que hemos activado el teclado numérico solo presionaremos la tecla "+" pero la que esta dentro del cuadro (como se ve en la imagen de abajo), no la tecla "+" que está al lado de "Enter" ya que estamos con el teclado numérico activado:
Así que el borrador de paint habrá aumentado de tamaño en forma considerable y ya no será tan incomodo al momento de borrar.
P.D: he de decir que todo este proceso debe hacerse después de abrir paint xD
Cualquier duda, sólo preguntan; gracias ;)
lunes, 21 de julio de 2014
Formatear USB protegido contra escritura
Hola a todos, les dejo este pequeño tutorial ya que me pasó en experiencia propia; bueno dado que hay muchos videos y supuestas formas de cambiar las claves de windows para poder formatear un USB protegido contra escritura y aún así no funciona, aquí les dejo la única solución que pude hallar para poder arreglar, valga la redundancia el USB.
1. Primero hagan clic en inicio y ponen ejecutar; luego escriben "regedit".
2. Despliegan hasta que llegan a la dirección que e encuentra en la parte de abajo.
3. Si no encuentra la carpeta StorageDevicePolicies, solo hacen click derecho en la carpeta Control, nuevo y eligen clave; se creara una carpeta llamada Clave nueva #1, le cambia de nombre y le ponen StorageDevicePolicies, una vez ahí, click derecho, nuevo valor DWORD (32bits) o el de 64 bits dependiendo de su sist. operativ; se creara un archivo llamado Nuevo valor #1 le cambian y le ponen WriteProtect y quedará así como en la imagen:
4. Recueden que el archivo WriteProtect debe tener como valor hexadecimal '0' si está en '1' click derecho y 'Modificar...'
4. Si ya hicieron todos esos pasos y no funciona el formateo, usaremos el Restore
1. Primero nos descargamosRestore: Click aquí
2. Solo hay 2 opciones: 'Format' y 'Restore'.
Nosotros elegiremos la 2° 'Restore'.
3. luego nos preguntara si deseamos continuar y pones que "si"
4. Dejamos que empiece a formatear:
5. Luego nos saldrá el sgte cuadro, no debemos cerrarlo y tampoco click en Aceptar
6. Nos vamos a expulsar el USB que saldrá de la sgte forma
7. Una vez que expulsamos el USB, lo volvemos a conectar nos saldrá así:
8. No lo formateen, solo cierren el cuadro y recien ahi haremos click en Aceptar:
9. Nuevamente saldrá el sgte cuadro; solo dejamos que continúe su proceso
10. Una vez que termina nos dirá restauración completada y aceptamos
11. El USB nos quedará de la sgte manera:
Para que confirmen si ya se arregló, formatean el USB y cambian de nombre y listo, eso es todo; les hubiera hecho un video para que esté mas entendible pero ya no se como hacer que el usb salga como protegido nuevamente.
1. Primero hagan clic en inicio y ponen ejecutar; luego escriben "regedit".
2. Despliegan hasta que llegan a la dirección que e encuentra en la parte de abajo.
3. Si no encuentra la carpeta StorageDevicePolicies, solo hacen click derecho en la carpeta Control, nuevo y eligen clave; se creara una carpeta llamada Clave nueva #1, le cambia de nombre y le ponen StorageDevicePolicies, una vez ahí, click derecho, nuevo valor DWORD (32bits) o el de 64 bits dependiendo de su sist. operativ; se creara un archivo llamado Nuevo valor #1 le cambian y le ponen WriteProtect y quedará así como en la imagen:
4. Recueden que el archivo WriteProtect debe tener como valor hexadecimal '0' si está en '1' click derecho y 'Modificar...'
4. Si ya hicieron todos esos pasos y no funciona el formateo, usaremos el Restore
Como usar Restore:
2. Solo hay 2 opciones: 'Format' y 'Restore'.
Nosotros elegiremos la 2° 'Restore'.
3. luego nos preguntara si deseamos continuar y pones que "si"
4. Dejamos que empiece a formatear:
5. Luego nos saldrá el sgte cuadro, no debemos cerrarlo y tampoco click en Aceptar
6. Nos vamos a expulsar el USB que saldrá de la sgte forma
7. Una vez que expulsamos el USB, lo volvemos a conectar nos saldrá así:
8. No lo formateen, solo cierren el cuadro y recien ahi haremos click en Aceptar:
9. Nuevamente saldrá el sgte cuadro; solo dejamos que continúe su proceso
10. Una vez que termina nos dirá restauración completada y aceptamos
11. El USB nos quedará de la sgte manera:
Para que confirmen si ya se arregló, formatean el USB y cambian de nombre y listo, eso es todo; les hubiera hecho un video para que esté mas entendible pero ya no se como hacer que el usb salga como protegido nuevamente.
¡Gracias!
miércoles, 19 de febrero de 2014
Google Chrome para Ubuntu 12.04
Hoy tuve un pequeño problema al intentar instalar Google Chrome en Ubuntu 12.04 así que después de buscar un rato aquí está la solución muy sencilla ;)
Entramos a la consola y escribimos:
wget -q -O - https://dl-ssl.google.com/linux/linux_signing_key.pub | sudo apt-key add –
Luego volvemos a escribir en la consola:
sudo sh -c 'echo "deb http://dl.google.com/linux/chrome/deb/ stable main" >> /etc/apt/sources.list.d/google.list'
Ahora actualizamos los repositorios. Escribimos en la consola:
sudo apt-get update
Y por último, descargamos e instalamos el Google Chrome en su versión estable. Escribimos en la consola:
sudo apt-get install google-chrome-stable
Después de estos simples pasos ya tendremos Google Chrome en nuestro Ubuntu 12.04 LTS.
jueves, 7 de noviembre de 2013
sábado, 7 de septiembre de 2013
Suscribirse a:
Entradas (Atom)